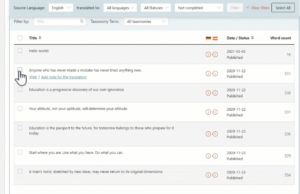Wanneer een bezoeker geconfronteerd wordt met een 403 error in WordPress, dan betekent dit dat de bezoeker niet de vereiste rechten heeft om toegang te krijgen tot een specifieke webpagina of bron op de server. Omdat 403 foutmeldingen in WordPress verschillende oorzaken kunnen hebben, is het van belang om gestructureerd te troubleshooten. Hieronder leggen we stap voor stap uit hoe je het beste te werk kunt gaan. We raden aan om de stappen in chronologische volgorde door te lopen, tot het probleem verholpen is.
403 foutmeldingen in WordPress oplossen: zo pak je dat aan
#1. Verifieer de URL en ververs de webpagina
Het eerste dat je moet doen als je een 403 foutmelding in WordPress tegenkomt, is de URL controleren. Typfoutjes in URL’s zijn veelvoorkomende oorzaken van 403 foutmeldingen in WordPress. Vervolgens kun je de webpagina verversen (Ctrl + F5 voor Windows of Cmd + F5 voor macOS). Het kan namelijk ook zijn dat je verzoek werd verwerkt tijdens een hapering van de server, en je na het verversen van de webpagina wel gewoon toegang krijgt.
#2. Maak je browser cache leeg
Browser caching is een effectieve manier om de laadtijd van websites te verkorten door statische bronnen (zoals afbeeldingen, stylesheets en scriptjes) op te slaan. Soms kunnen er echter verschillen ontstaan tussen de gecachete versie van een webpagina en de actuele versie, wat tot een 403 error kan leiden. Door je browser cache leeg te maken, forceer je de browser om de meest recente versie van de webpagina van de server op te halen. In onze blogpost over je WordPress cache legen lees je hoe dit moet. Na het legen van de cache bezoek je de webpagina nogmaals om te checken of het probleem verholpen is.
Tip: wil je zeker weten dat je geen gecachete versie ziet, dan kun je de nocache variabele aan de URL toevoegen (bijvoorbeeld www.mijnwordpresswebsite.nl/?nocache)
#3. Check je toegangsrechten
Elke map en elk bestand op je webserver heeft unieke toegangsrechten die bepalen wie ze wel of niet mag bekijken en/of bewerken. Deze rechten worden vertegenwoordigd door een driecijferig nummer, waarbij elk cijfer het toegangsniveau aangeeft. Als deze toegangsrechten verkeerd zijn ingesteld of per ongeluk gewijzigd zijn, kan dit in een 403 error resulteren. Om de toegangsrechten te controleren moet je verbinding maken met je site via FTP/SFTP (heb je dit nog niet gedaan, check dan de beste FTP clients voor WordPress gebruikers). Vervolgens navigeer je naar de root map van je website (meestal public_html). Zoek de mappen of bestanden die je nodig hebt, klik erop met je rechter muisknop en selecteer File permissions, Properties of Eigenschappen. De ideale toegangsrechten voor een WordPress site zijn als volgt:
- Bestanden: 644 of 640
- Mappen: 755 of 750
- wp-config.php: 440 of 400
Bewerk de toegangsrechten indien nodig. Let erop dat de bovenliggende mappen ook de juiste toegangsrechten hebben!
#4. Controleer of er recent software is geïnstalleerd of geüpdatet
403 foutmeldingen in WordPress kunnen ook veroorzaakt worden door recent geïnstalleerde software, of software waarvoor een update niet geïnstalleerd kan worden. Check ook meteen even je plugins; zie je een plugin die niet door jou (of een andere admin) is geïnstalleerd, dan zou het kunnen dat je website gecompromitteerd is. In dat geval raden we aan de betreffende plugin te verwijderen en een malware scan uit te voeren.
Lees ook: Je WordPress site beschermen tegen malware
#5. Check je .htaccess bestand
Als je na het doorlopen van de bovenstaande stappen nog steeds een 403 foutmelding krijgt, is het tijd om het .htaccess bestand te controleren. Dit kan door verbinding te maken via FTP of door naar je cPanel bestandsmanager te gaan. Het .htaccess bestand staat in de root map van je site (public_html). Zoek het op en download voor de zekerheid een kopie van het bestand. Vervolgens verwijder je het .htaccess bestand van de server. Wanneer je nogmaals de webpagina checkt en ziet dat de 403 error verholpen is, dan weet je dat de oorzaak in je .htaccess bestand zit. Om een nieuw en ‘schoon’ .htaccess bestand aan te maken, log je in op je WordPress dashboard en ga je naar Instellingen > Permalinks, waar je onderaan de pagina op ‘Wijzigingen opslaan’ klikt. Er wordt dan automatisch een nieuw .htaccess bestand voor je website gegenereerd.
#6. Deactiveer je plugins
De oorzaak van 403 foutmeldingen in WordPress kan ook liggen bij gebrekkige of incompatibele plugins. Dit kun je checken door al je plugins deactiveren en vervolgens de URL te bezoeken of de webpagina te verversen. Is de 403 error verdwenen, dan moet je achterhalen welke plugin verantwoordelijk is voor het probleem. Dit doe je door de plugins één voor één te activeren, terwijl je tussendoor steeds checkt of de 403 foutmelding weer terugkomt. Heb je de problematische plugin geïdentificeerd, dan kun je deze updaten, deactiveren of verwijderen.
#7. Zet je CDN tijdelijk uit
403 foutmeldingen kunnen soms ook alleen plaatselijk worden weergegeven, bijvoorbeeld op de plek waar eigenlijk een afbeelding hoort te staan. Als dat bij jou het geval is, dan zou de oorzaak bij je content delivery network (CDN) kunnen liggen. Het kan namelijk zijn dat een CDN de toegang tot bepaalde bronnen (afbeeldingen, JavaScript of stylesheets) blokkeert vanwege verkeerde configuraties of veiligheidsmaatregelen. Controleren of het probleem bij je CDN ligt is een kwestie van deze tijdelijk uitschakelen en nogmaals de webpagina bezoeken.
#8. Verbreek de verbinding met je VPN
Bezoek je de webpagina via een VPN? Dan is het goed om te weten dat gebruikers die via een VPN verbinding op de site komen soms geblokkeerd worden om misbruik of omzeiling van geo-restricties te voorkomen. Bekijk of je de 403 foutmelding nog steeds ziet als je direct verbinding maakt met de website, in plaats van via een VPN. Is dat niet het geval, dan weet je dat het aan de VPN restricties ligt.
#9. Voer een security check uit
403 foutmeldingen in WordPress kunnen ook het gevolg zijn van malware. We raden aan om gebruik te maken van de malware scan van Wordfence, maar er zijn ook allerlei andere gratis tools om je WordPress site te scannen op kwetsbaarheden.
#10. Neem contact op met je hosting provider
Als je na het doorlopen van alle stappen hierboven nog steeds een 403 foutmelding krijgt, dan kun je het beste even contact opnemen met je hosting provider. Als het probleem bij de server configuratie of hosting infrastructuur ligt, is het namelijk aan hen om dit voor je te verhelpen.