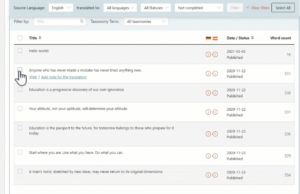Het doel van caching is om websites sneller te maken en de gebruikerservaring te verbeteren (lees ook: wat is website caching en waarom is het zo belangrijk?). Het nadeel is dat caching er soms voor zorgt dat wanneer je in de backend van je site iets gewijzigd hebt, dit aan de frontend (nog) niet zichtbaar is. Bij het troubleshooten van problemen in WordPress is het legen van je cache daarom vaak een van de eerste dingen die je moet doen. Wil jij ook je WordPress cache legen WordPress? Hieronder leggen we uit hoe je dat doet!
Je WordPress cache legen in 2 stappen
Stap 1: Je browser cache legen
Om te beginnen moet je de cache van je webbrowser legen. De meeste browsers bewaren statische content (zoals stylesheets, JavaScripts en afbeeldingen) van websites om te zorgen dat deze sites bij je volgende bezoeken sneller laden. Het kan echter voorkomen dat een browser niet doorheeft dat een webpagina is veranderd; in plaats van de nieuwe versie van de webpagina op te halen, wordt de cached versie geladen die op je computer is opgeslagen. Voor elke browser geldt weer een andere methode om de browser cache te legen:
Als je je browser cache hebt geleegd, kun je je website nog eens bezoeken. Indien je merkt dat recente gemaakte wijzigingen nog steeds niet zichtbaar zijn, dan maak je waarschijnlijk gebruik van een caching plugin. In dat geval moet je ook de cache van die plugin legen.
Stap 2: De cache van je WordPress caching plugin legen
De meeste caching plugins bieden de mogelijkheid om de cache te legen vanaf de Instellingen-pagina op het WordPress dashboard. Hieronder hebben we een aantal van de meest gebruikte WordPress caching plugins op een rijtje gezet, inclusief wat je moet doen om de cache van de betreffende plugin te legen:
WP Rocket
Ga op je WordPress dashboard naar Instellingen > WP Rocket en klik op de ‘Clear Cache’ knop.
WP Super Cache
Ga op je WordPress dashboard naar Instellingen > WP Super Cache en klik op de ‘Delete Cache’ knop.
W3 Total Cache
Ga op je WordPress dashboard naar Performance > Dashboard en klik op de ’Empty all caches’ knop.
WP Engine
Ga op je WordPress dashboard naar WP Engine > Algemeen en klik op de ‘Purge all caches’ knop.
Sucuri
Ga op je WordPress dashboard naar Sucuri > WAF > Clear Cache en selecteer ‘Clear cache when a post or page is updated’. Vervolgens klik je op de ‘Clear cache’ knop.
Let op: Niet alle plugins hebben dezelfde instellingen of functionaliteiten. Controleer de documentatie van je specifieke plugin als je problemen hebt met het vinden van de juiste optie.
Aanvullende stappen voor cachingproblemen
Als het legen van je browser- en plugin-cache niet werkt, zijn hier enkele aanvullende tips:
1. Servercache legen
Sommige hostingproviders, zoals SiteGround of Bluehost, hebben servercache. Deze cache kun je legen via je hosting-dashboard.
2. Objectcache wissen
Als je objectcaching gebruikt (bijvoorbeeld met Redis of Memcached), kun je dit wissen via je hostingpaneel of een speciale WordPress-plugin.
3. Controleer op CDN-cache
Gebruik je een Content Delivery Network (CDN) zoals Cloudflare? Dan moet je mogelijk ook de cache wissen via het CDN-dashboard. Ga naar Caching > Purge Cache en kies “Purge Everything.”
Waarom je WordPress cache legen belangrijk is
Cacheproblemen kunnen frustrerend zijn, vooral wanneer wijzigingen niet worden weergegeven op je website. Door je cache te legen, dwing je de browser en server om de meest recente versie van je website op te halen. Dit is vooral belangrijk bij:
- Designwijzigingen: Nieuwe stijlen of aanpassingen in je thema worden niet weergegeven.
- Functionele updates: Nieuwe functies of plugins werken niet zoals verwacht.
- Problemen oplossen: Veel WordPress-fouten kunnen worden verholpen door de cache te legen.
Het regelmatig legen van je cache is een eenvoudige maar essentiële stap om je website soepel en up-to-date te houden.