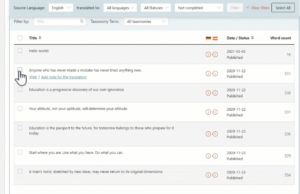Het zal niet al te lang meer duren voordat WordPress 5.0 wordt uitgerold, en Gutenberg de standaard WordPress editor zal gaan vervangen. Niet iedereen is enthousiast over Gutenberg, maar gelukkig wordt er hard gewerkt om de overgang zo soepel mogelijk te laten verlopen. Om WordPress ontwikkelaars te helpen leren hoe ze van de klassieke WordPress editor naar Gutenberg moeten migreren, heeft Daniel Bachhuber (die ook verantwoordelijk is voor de Gutenberg Plugin Compatibility Database) een Gutenberg Migratie Handleiding gelanceerd.
Lees ook: 6 dingen die je moet weten over de Gutenberg WordPress editor
Gutenberg Migratie Handleiding
In zijn blogpost op make.wordpress.org gebruikt Bachhuber de media_buttons actie, een veelgebruikte manier om een knop aan de editor toe te voegen, als voorbeeld:

Het Gutenberg-equivalent is de Block Inserter. Wil je een mediaknop naar de Block Inserter converteren, dan moet je een block type registreren. En nu heb je als WordPress ontwikkelaar een handige pagina voor referentie.
media_buttons is natuurlijk slechts een van de vele manieren waarop de klassieke WordPress editor gecustomized kan worden. Bachhuber wil graag voor alle aanpassingsmogelijkheden een database creëren, en heeft daarom de Gutenberg Migratie Handleiding gelanceerd. Het idee is dat er voor elke actie, elk filter en elke aanpassing voorbeelden ‘uit het echte leven’ gedocumenteerd worden. Vervolgens wil hij voor elk voorbeeld identificeren hoe het in Gutenberg gerepliceerd zou kunnen worden. WordPress ontwikkelaars hebben dan straks een hele database vol referentiemateriaal. Een geweldig initiatief als je het mij vraagt!
Een bijdrage leveren aan de Gutenberg Migratie Handleiding
Om de database zo compleet mogelijk te maken kan Bachhuber natuurlijk heel goed de hulp van de WordPress community gebruiken. Wil je ook graag een bijdrage leven aan de Gutenberg Migratie Handleiding, of heb je vragen of suggesties? Dan kun je een nieuwe issue aanmaken op Github.
Lees ook: Gutenberg 2.7 is uit, mét mogelijkheid om permalinks te bewerken