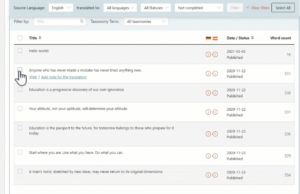Het is lastig te bevatten dat Instagram pas in 2010 gelanceerd werd. In slechts een paar jaar tijd is het platform uitgegroeid tot een onmiskenbare grootmacht op het gebied van foto’s delen. Elke maand loggen er meer dan een half miljard gebruikers in, en er worden dagelijks bijna 100 miljoen foto’s geplaatst. Instagram foto’s delen op WordPress is een uitstekende manier om je webpagina’s en blogposts aantrekkelijker te maken. In dit artikel leggen we je 4 manieren uit hoe je dit kunt aanpakken.
First things first: Je unieke Instagram foto-URL
Het eerste dat je moet doen is de Instagram foto zoeken die je op je WordPress website wil plaatsen.
Als je de Instagram app gebruikt: zoek de foto, druk op het icoontje van de drie verticale bolletjes en vervolgens op ‘Copy Share URL’.
Als je Instagram.com gebruikt: zoek de foto, klik erop zodat de foto in een nieuw venster opent en kopieer de URL van deze pagina.
Je hebt nu de unieke Instagram foto-URL. Laten we eens kijken naar hoe je die foto op je WordPress site kunt delen:
Methode #1: Instagram foto’s delen op WordPress met de Klassieke Editor
Log in op je WordPress website en maak een nieuwe pagina/post aan of open een bestaande. Zet je cursor op de plek in de editor waar je je foto wilt hebben en plak hier de unieke Instagram foto-URL. Publiceer je pagina of werk deze bij, ververs de pagina en bekijk hoe het eruit ziet!
Methode #2: Instagram foto’s delen op WordPress met de Gutenberg Editor
De Gutenberg editor ondersteund verschillende media embeds, ook van Instagram. Het plaatsen van een Instagram foto werkt hier hetzelfde als met de Klassieke Editor. Het verschil is dat het Instagram block eigen instellingen heeft, waar je kunt configureren of je wil dat de Instagram foto geschaald wordt op mobiele apparaten met kleinere schermen.
Methode #3: Handmatig Instagram foto’s delen op WordPress
Als het kopiëren en plakken van de unieke Instagram URL om wat voor reden dan ook niet werkt, of wanneer je behoefte hebt aan meer controle over de manier waarop de foto wordt weergegeven, dan kun je deze methode proberen. Je gaat naar Instagram.com, zoekt de foto en klikt op het icoontje van de drie bolletjes. In het pop-up menu klik je op ‘Insluiten’. Vervolgens wordt er een stukje code gegenereerd. Dat kopieer je. Ga terug naar je WordPress pagina/post en schakel over naar de Text editor (waar de html code van de pagina te zien is). Hier plak je het stukje code. Als je nu terug schakelt naar de Visual editor zie je wel een kader, maar nog geen foto. Maak je geen zorgen: als je de wijzigingen opslaat en de pagina/post aan de ‘voorkant’ bekijkt, zal de foto wel worden weergegeven.
Methode #4: Automatisch Instagram foto’s delen op WordPress
De bovenstaande methodes werken prima voor als je af en toe eens Instagram foto’s wilt delen op WordPress. Wil je dit echter vaker doen, dan is het handiger om van een plugin gebruik te maken. Een aanrader is de Intagrate plugin. Zodra je deze hebt geïnstalleerd en geactiveerd, kun je je Instagram account aan de plugin koppelen. In de instellingen kun je configureren op welke pagina je al je nieuwe Instagram foto’s wilt laten weergeven. Vanaf dat moment worden alle nieuwe foto’s die je op Instagram publiceert, automatisch op je WordPress site geplaatst.
Lees ook: Social sharing in WordPress automatiseren