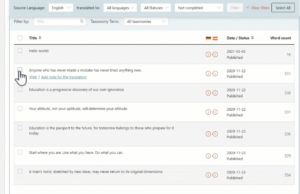Normaal gesproken installeer je een WordPress website onder zijn eigen domeinnaam, zoals bijvoorbeeld bij wphandleiding.nl. Maar het kan gebeuren dat je extra websites onder dezelfde domeinnaam wilt toevoegen. Dit kun je doen door WordPress in een subdomein te installeren (http://nieuwewebsite.voorbeeld.nl) of als subdirectory (http://voorbeeld.nl/nieuwewebsite/). Maar wat is nu beter? Zoekmachines behandelen subdomeinen anders dan hoofddomeinen, en ze worden dan ook beoordeeld als een compleet andere website. Aan de andere kant profiteren subdirectories van de ‘domein autoriteit’ van het hoofddomein, waardoor ze in de meeste gevallen dus hoger ranken in zoekmachines. In dit artikel leggen we stap voor stap uit hoe je WordPress in een subdirectory kunt installeren, zonder dat de hoofddomeinnaam wordt beïnvloed.
Stap 1: Maak een subdirectory aan onder het hoofddomein
Maak eerst een map aan onder je hoofddomein. Dit is waar je de WordPress bestanden straks gaat installeren. Maak met behulp van een FTP client (of File Manager in cPanel) verbinding met je WordPress hosting account. Zodra je verbonden bent ga je naar de hoofdmap van je website; meestal is dit de /public_html/ map. Als je WordPress hier al geïnstalleerd hebt, zal je hier alle WordPress bestanden en mappen zien staan. Klik met je rechtermuisknop en selecteer ‘Create new directory’ (of iets dat hierop lijkt) uit het menu.

Denk goed na over de naam van je subdirectory. Dit wordt namelijk onderdeel van de nieuwe URL van je WordPress site; het is wat je bezoekers in hun browsers moeten intypen om deze website te bereiken. Als je deze map bijvoorbeeld ‘reisgidsen’ noemt, wordt het adres van je WordPress site: http://voorbeeld.nl/reisgidsen/

Stap 2: Upload je WordPress bestanden
Je nieuwe subdirectory is nu nog leeg. Laten we daar meteen verandering in brengen door alvast de benodigde WordPress bestanden te uploaden! Ga naar WordPress.org en klik op de download knop.

Je browser zal nu het zip bestand met de nieuwste WordPress software naar je computer downloaden. Zodra de download is voltooid moet je de bestanden uitpakken. Je ziet dat de ‘wordpress’ map die alle WordPress bestanden bevat. Ga weer naar je FTP client en upload alles naar de nieuwe subdirectory.

Stap 3: Creëer een nieuwe database
WordPress slaat al je content op in een database. Je moet een nieuwe database aanmaken voor de WordPress site die je in de subdirectory installeert. Dit kun je doen door in te loggen op het cPanel Dashboard van je WordPress hosting account. Klik op ‘MySQL Databases’ onder de database sectie.

Op het volgende scherm kun je een naam voor je nieuwe database invoeren. Vervolgens klik je op ‘Create Database.’

Je cPanel Dashboard zal nu een nieuwe MySQL database aanmaken. Om deze te kunnen gebruiken moet je een MySQL gebruikersnaam aanmaken. Scroll omlaag naar MySQL Users en geef een nieuwe gebruikersnaam en wachtwoord op. Klik op ‘Create User’ om verder te gaan.

Vervolgens moet je deze nieuwe gebruiker de privileges geven om aan de database te kunnen werken. Scroll omlaag naar de ‘Add user to database’ sectie. Selecteer je MySQL gebruikersnaam en vervolgens je nieuwe database.

Klik op de ‘Add’ button om verder te gaan.
cPanel zal de MySQL gebruiker nu volledige privileges geven.
Stap 4: Installeer WordPress
Nu alles op zijn plek staat, kun je WordPress installeren. Typ de URL van het subdirectory dat je eerder hebt gecreëerd in je browser: http://voorbeeld.nl/jouw-subdirectory/
De WordPress installatie wizard zal nu gestart worden. Selecteer eerst de taal van je WordPress website en klik verder.

Vervolgens wordt er gevraagd om je WordPress database naam, database gebruikersnaam, wachtwoord en host. Klik vervolgens op de ‘Submit’ knop.

WordPress zal nu verbinding maken met je database. Als het goed is zie je dan een boodschap zoals hier:

Klik op de ‘Run the install’ knop om verder te gaan.
Op het volgende scherm wordt er gevraagd om een titel voor je website in te voeren en een admin gebruikersnaam, wachtwoord en e-mailadres in te voeren.

Klik op de ‘Run install’ knop om verder te gaan. WordPress zal nu je website installeren.
Als het goed is kun je nu inloggen op de nieuwe WordPress website die je in de subdirectory hebt geïnstalleerd.
Stap 5: Fix je permalinks
Als je een aparte WordPress installatie in de root directory hebt, kunnen de .htaccess bestanden van je subdirectory tot 404 foutmeldingen leiden. Om dit te voorkomen moet je de code in het .htaccess bestand in je subdirectory WordPress installatie vervangen door de onderstaande code:
# BEGIN WordPress
<IfModule mod_rewrite.c>
RewriteEngine On
RewriteBase /jouw-subdirectory/
RewriteRule ^index\.php$ - [L]
RewriteCond %{REQUEST_FILENAME} !-f
RewriteCond %{REQUEST_FILENAME} !-d
RewriteRule . /jouw-subdirectory/index.php [L]
</IfModule>
# END WordPress
Vergeet niet om /jouw-subdirectory/ te vervangen door je eigen subdirectory naam.
Gefeliciteerd, je hebt nu WordPress in een subdirectory geïnstalleerd!