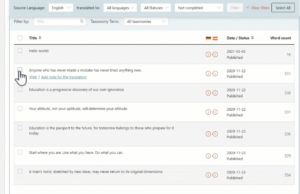WordPress onderhoudsrapporten voor opdrachtgevers genereren is een uitstekende manier om je opdrachtgevers op de hoogte te houden van de werkzaamheden die je achter de schermen voor hen uitvoert. Het geeft je opdrachtgevers ook peace of mind, omdat ze dan de zekerheid hebben dat hun websites regelmatig worden geüpdatet. Maar wat voor gegevens zet je in een onderhoudsrapport? En hoe kun je eenvoudig WordPress onderhoudsrapporten genereren?
Wat moet er in een WordPress onderhoudsrapport staan?
Het is niet nodig om veel details in je WordPress onderhoudsrapporten op te nemen. De meeste van je opdrachtgevers hebben weinig technische kennis (daarom hebben ze jou ingeschakeld) en vaktermen zullen hen doorgaans weinig zeggen. We raden daarom aan om van je WordPress onderhoudsrapporten beknopte overzichten te maken, die zich beperken tot de statistieken die voor je opdrachtgevers van belang zijn. Dat zijn in elk geval backups, updates, uptime, security scans en handmatig uitgevoerde taken.
Lees ook: 12 cruciale taken op het gebied van periodiek WordPress onderhoud
Je kun je WordPress onderhoudsrapporten eventueel ook aanvullen met interessante analytics statistieken, zoals het aantal bezoekers, paginaweergaven, de best bezochte pagina’s en berichten, backlinks en de bounce rate.
Hoe kan ik WordPress onderhoudsrapporten voor opdrachtgevers genereren?
Wil je WordPress onderhoudsrapporten voor opdrachtgevers genereren, dan kun je het beste gebruik maken van een plugin. Kijk bijvoorbeeld eens naar WP Client Reports. Deze plugin heeft een premium versie, maar wellicht dat de gratis versie voor jou volstraat.
Hieronder leggen we stapsgewijs uit hoe de plugin werkt:
Stap 1
Installeer en activeer de plugin.
Stap 2
Ga op je WordPress dashboard naar Instellingen > WP Client Reports. Hier staan de e-mailinstellingen voor je rapporten. Zo kun je de mailadressen van je opdrachtgevers invoeren. Wanneer je verder omlaag scrollt zie je meer opties. Je kunt hier de naam van de website invullen, alsmede teksten voor de introductie en de footer van de email.
Stap 3
Zorg ervoor dat de Enable Update Tracking en Enable Site Content Stats opties ingeschakeld zijn. Vergeet niet om de instellingen op te slaan zodra je klaar bent.
Stap 4
Klik op de View Reports knop om de WordPress onderhoudsrapporten te bekijken. Elk rapport laat de WordPress core updates, thema updates en plugin updates zien die je hebt uitgevoerd, inclusief de oude en nieuwe versienummers. Je kunt zelf het datumbereik aanpassen om gegevens uit een specifieke periode weer te geven. Verder kun je het totale aantal toegevoegde berichten, pagina’s en reacties laten zien.
Stap 5
Is het onderhoudsrapport naar wens, klik dan boven in het scherm op de Email Report knop. In het pop-up venster dat geopend wordt vul je de titel van het rapport, het emailadres van je opdrachtgever en eventueel een introducerende tekst voor de mail in.
Stap 6
Zodra je op Send Now klikt wordt het WordPress onderhoudsrapport naar je opdrachtgever verstuurd.