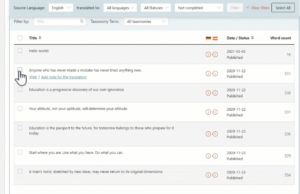Wist je dat je WordPress behalve op een server ook op je computer kunt installeren? Dit biedt je de mogelijkheid om WordPress uit te proberen of aan een website te werken die nog niet live mag. Wil je WordPress lokaal installeren op je Mac? Dan kun je dat doen met MAMP. In dit artikel laten we zien hoe dat moet.
Stap 1: MAMP installeren
Het eerste dat je moet doen is naar de MAMP website gaan en MAMP downloaden. Zodra de download klaar is, open je het bestand en sleep je de afbeelding naar je Applications map. Daarna volg je de instructies op het scherm.

Na de installatie ga je naar Applications > MAMP en start je het programma.
Let op: MAMP installeert ook MAMP Pro (de betaalde versie), dus zorg dat je op de juiste versie klikt.
Voor we aan de slag gaan raden we aan om een aantal instellingen te configureren. Dit kun je doen door het Preferences menu te openen en naar het Ports tabblad te navigeren.

Voer port 80 voor Apache in en klik op OK.
Dit geeft je toegang tot je lokale websites vanaf http://localhost in plaats van http://localhost:8888.
Het betekent echter ook dat je elke keer het admin wachtwoord van je computer moet in voeren als je je MAMP server opstart.
Goed, nu bepalen we de map waar je je WordPress websites gaat bewaren. MAMP maakt standaard gebruik van de /Applications/MAMP/htdocs/ map, maar deze kun je indien gewenst aanpassen naar een meer toegankelijke locatie. Dit doe je bij Preferences > Web Server.

Geef de map ook een naam. Bijvoorbeeld ‘mijnwebsite’.
Klik op OK.
Stap 2: WordPress op je Mac installeren
Nu is het tijd om WordPress op je Mac te installeren. Ga naar de WordPress.org website om een kopie van WordPress te downloaden en unzip het bestand. Kopieer de WordPress map en plek deze in de MAMP document root map. WordPress heeft een database nodig om alle website data op te slaan, dus die moeten we even aanmaken voordat we WordPress installeren. Maak je geen zorgen, dat is niet zo moeilijk als het lijkt.
Klik op de Open Web Start Pageknop in het MAMP applicatie venster. Er zal een nieuw browser venster openen. Daar klik je op Tools > phpMyAdmin.

phpMyAdmin is een web-based applicatie die gebruikt wordt voor het beheren van MySQL databases. In phpMyAdmin klik je op Databases en maak je een nieuwe aan.
Lees ook: Database optimalisatie in WordPress: dit is wat je moet weten
Je kunt de database elke willekeurige naam geven, maar schrijf hem wel op want je hebt het nodig bij de volgende stap. Voor dit voorbeeld is de naam test_db gebruikt.

Nu de database is aangemaakt kun je WordPress installeren.
Open een nieuw browser tabblad en ga naar http://localhost/mijnwebsite. Als de WordPress map hebt hernoemd, gebruik je die naam hier.
De WordPress installatie wizard verschijnt.
Selecteer de taal en klik op Continue om verder te gaan. Op het volgende scherm vertelt WordPress je wat je moet weten om de installatie te voltooien. Klik op de Let’s go knop.
Vervolgens moet je de database informatie invoeren. Je had de database naam opgeschreven, dus die vul je in. Bij gebruikersnaam en wachtwoord vul je root in. Als database host gebruik je localhost.

Zodra je klaar bent klik je op Submit.
WordPress zal nu verbinding maken met je database en een configuratiebestand voor je maken. Vervolgens zal er een boodschap te zien zijn dat alles succesvol is afgerond. Klik op Run the installation om verder te gaan. Op het volgende scherm zal WordPress je vragen om een gebruikersnaam, wachtwoord en e-mailadres in te voeren. Vul het formulier in en klik op Install.
Zodra dit voltooid is kun je inloggen op de WordPress site die lokaal op je Mac geïnstalleerd is.
Stap 3: Je lokale WordPress installatie naar een live server verhuizen
Als je lokaal met WordPress hebt gespeeld, of misschien zelfs een volledige website hebt gebouwd, wil je deze uiteindelijk natuurlijk wel live zetten. Hoe dat in zijn werk gaat lees je morgen!