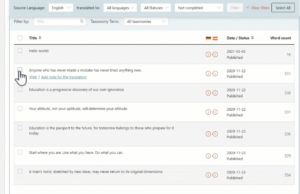Je bent ongetwijfeld bekend met het inlogscherm van WordPress. Dit ziet er standaard bij iedereen hetzelfde uit en is voorzien van het WordPress logo. Als jij de enige bent die van dit inlogscherm gebruik maakt, is dat geen probleem. Maar als je bijvoorbeeld een WordPress website hebt gebouwd voor een opdrachtgever die zelf ook op de backend gaat inloggen, dan is het wel zo professioneel om dat WordPress logo op het inlogscherm te vervangen door hun eigen logo. Gelukkig is dat helemaal niet moeilijk. Het WordPress logo op het inlogscherm veranderen is het makkelijkst met een plugin – zeker als je niet wilt rommelen in het functions.php bestand. Hieronder leg ik stap voor stap uit hoe het WordPress logo op het inlogscherm kunt veranderen met de Custom Login Page Customizer plugin.
WordPress logo op het inlogscherm veranderen in 5 stappen
Dit is een website die ik voor een opdrachtgever beheer. Zij loggen hier zelf ook af en toe in om dingetjes op hun website aan te passen, dus het leek me wel zo netjes om hier hun eigen logo neer te zetten.
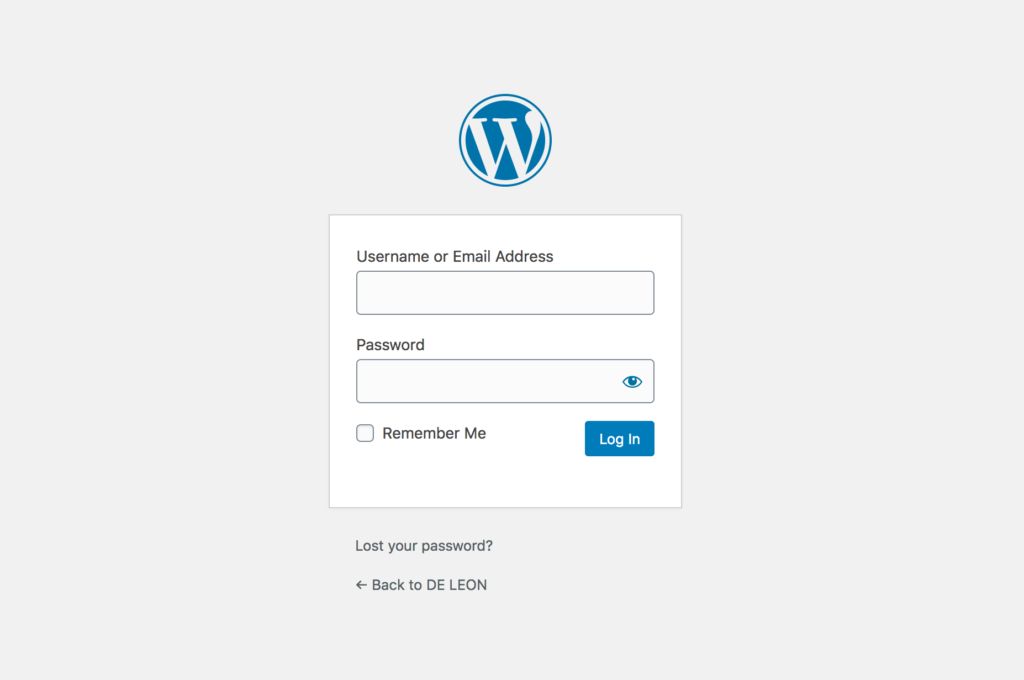
Stap 1
Om te beginnen moet je de Custom Login Page Customizer plugin installeren en activeren (Plugins > Nieuwe plugin). Er zijn nog meer plugins waarmee je het WordPress logo kunt veranderen, maar Custom Login Page Customizer biedt echt heel veel mogelijkheden. Je kunt het complete inlogscherm stylen! Maar laten we beginnen met dat WordPress logo.
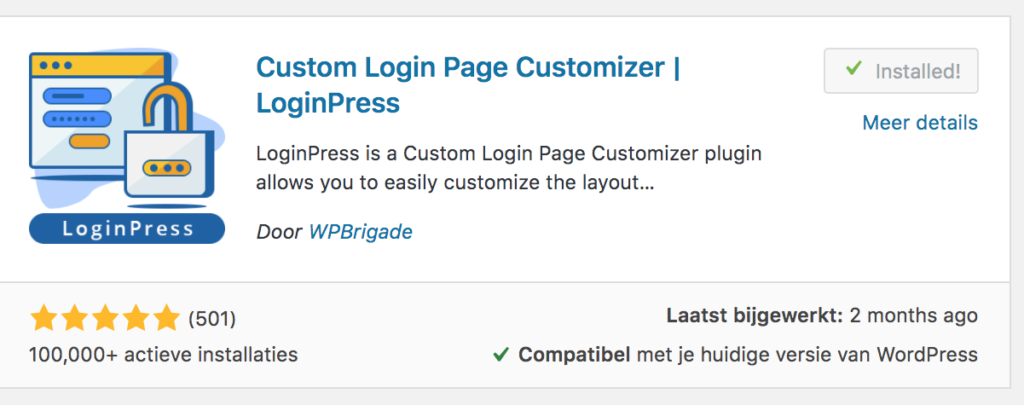
Stap 2
Zodra je de plugin hebt geactiveerd navigeer je naar LoginPress > Customizer op het WordPress dashboard.
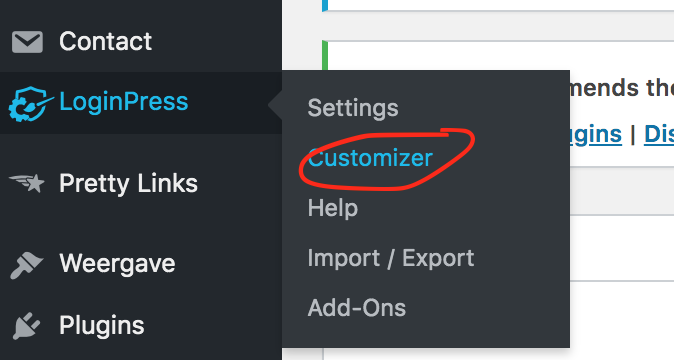
Er wordt nu een speciale customizer geopend. Als je bekend bent met de ingebouwde WordPress Customizer, dan zal de interface je bekend voorkomen. Aan de rechterkant zie je een voorvertoning van het inlogscherm, aan de linkerkant kun je de instellingen aanpassen om het uiterlijk van het inlogscherm te veranderen.
Stap 3
Als je in het menu aan de linkerkant op ‘Logo’ klikt, kun je het standaard WordPress logo aanpassen door je eigen logo (of dat van je opdrachtgever) te uploaden.
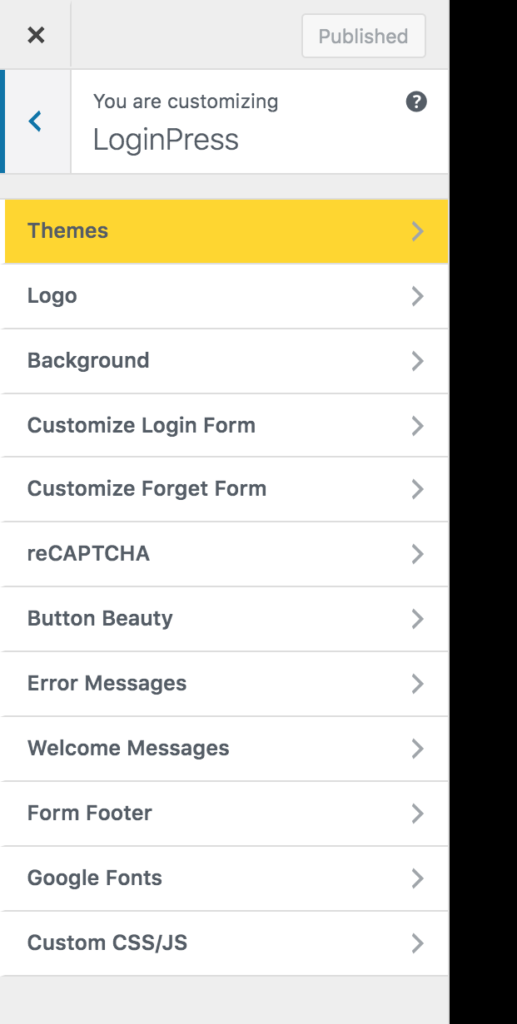
Je kunt een afbeelding uit je Mediabibliotheek selecteren, of het bestand vanaf je computer uploaden. Er zijn ook opties om de afmetingen en marges (ruimte rondom het logo) aan te passen. Indien gewenst kun je het logo op helemaal uitschakelen.
Stap 4
Zoals je hebt gezien kun je met Custom Login Page Customizer veel meer aanpassen dan alleen het logo! Ik heb meteen maar van de gelegenheid gebruik gemaakt om de kleuren van de achtergrond en de knop te wijzigen naar de huisstijl-kleuren van mijn opdrachtgever.
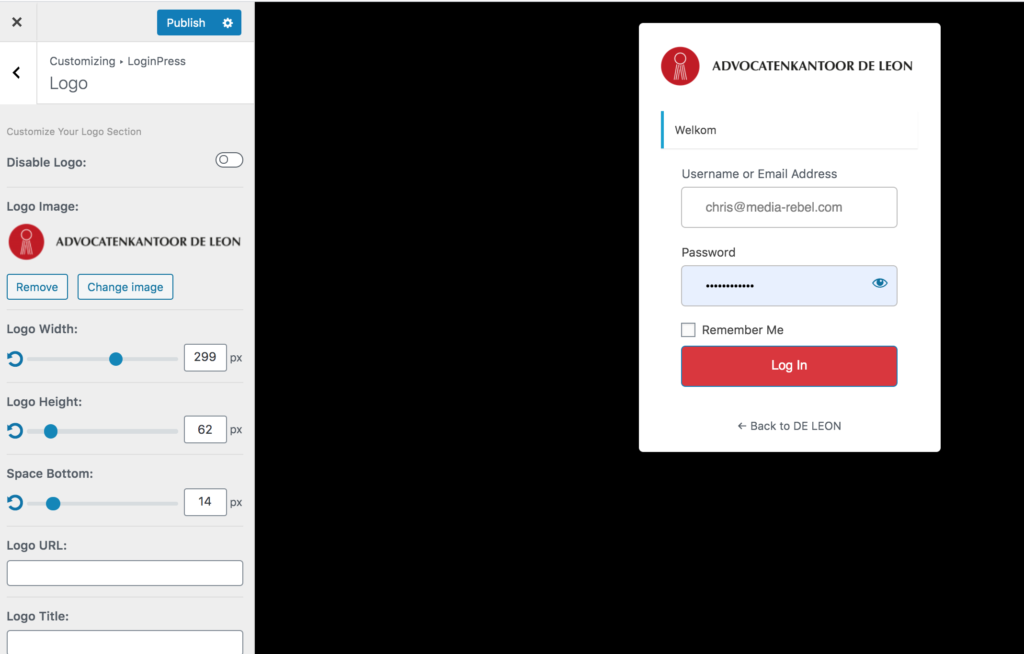
Tip: Ik gebruik Just Color Picker om de juiste kleurcodes te kopiëren en te plakken.
Stap 5
Als de nieuwe inlogpagina naar wens is, klik je op de blauwe Publish knop. Log uit en log dan weer opnieuw in om de wijzigingen te bekijken.
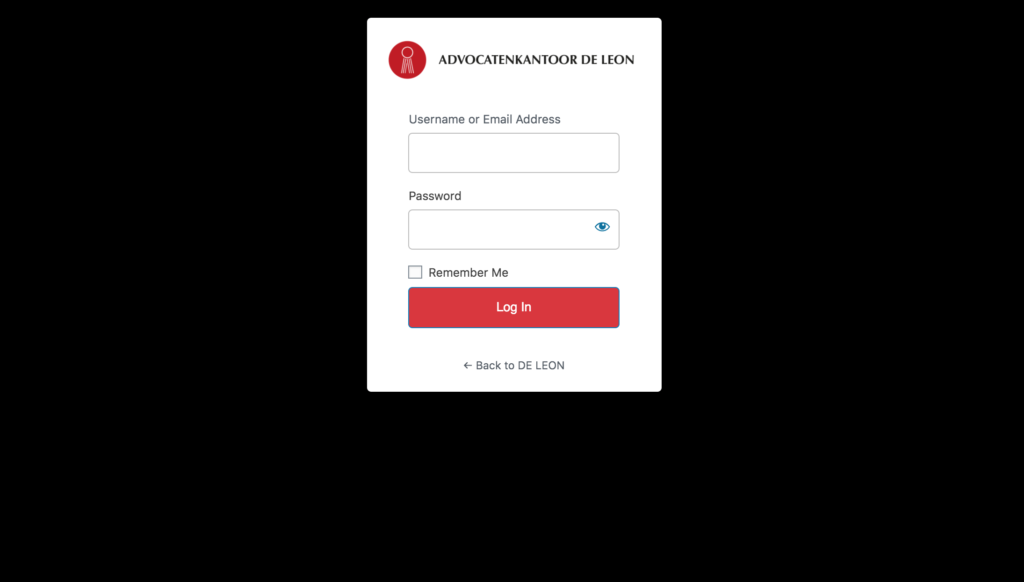
Zo, dat ziet er een stuk professioneler uit, nietwaar?