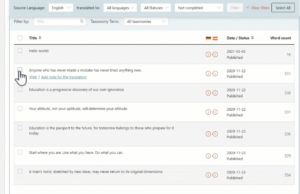Gisteren hadden we het al over waarom onderschriften bij afbeeldingen zo belangrijk zijn. Vandaag gaan we terug naar de basis en beschrijven we stap voor stap het proces van onderschriften toevoegen aan WordPress.
Onderschriften toevoegen in WordPress
Stap #1: Upload een afbeelding
Het eerste dat je nodig hebt is natuurlijk een afbeelding om je onderschrift aan toe te voegen, dus laten we daarmee beginnen. In WordPress kun je afbeeldingen toevoegen door op de Add Media knop boven de WordPress editor te klikken, of door de afbeeldingen simpelweg naar het veld te slepen.

Stap #2: Ga naar de Afbeeldingsdetails
Zodra je je afbeelding hebt geupload, zie je aan de rechterzijde een formulier waar je de Afbeeldingsdetails kunt invullen: de titel, het onderschrift, de alternatieve tekst en de omschrijving.

Stap #3: Vul het Onderschrift veld in
Alles dat je in het Onderschrift veld typt, zal zichtbaar worden aan de front-end (de ‘voorkant’ van je WordPress website, die je bezoekers zien). Je kunt hier dus gewoon tekst invoeren.

Maar, als je bekend bent met HTML, kun je in dit veld ook code typen. Dit kan handig zijn om je onderschrift te formatteren. Je kunt het dikgedrukt of schuingedrukt maken, maar je kunt ook links toevoegen aan je onderschrift.

Als je een linkje wilt toevoegen aan je onderschrift maar geen HTML kent, kun je het ook aan WordPress overlaten om de code te schrijven. Je typt simpelweg je tekst in de normale editor, en voegt vervolgens de link toe zoals je dat normaal zou doen.

Zodra je dat hebt gedaan schakel je over naar de tekst editor.

Daar staat nu je HTML onderschrift mét linkje. Kopieer deze naar het onderschrift veld en je bent klaar!
Stap #4: Sla de wijzigingen op
Sla de wijzigingen op en bezoek je website om te zien hoe de afbeelding met het onderschrift eruit ziet.