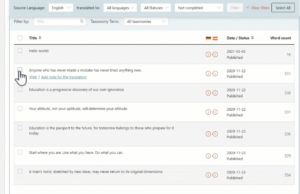De rechtermuisknop uitschakelen voor helpt voorkomen dat bezoekers van je WordPress site je afbeeldingen kunnen opslaan en zonder jouw toestemming gebruiken. Het is echter geen 100% waterdichte oplossing; er zijn loopholes en bovendien kunnen bezoekers altijd screenshots van je afbeeldingen maken. Je kunt er wel voor kiezen om (ook) een watermerk aan je afbeeldingen toe te voegen. Een watermerk is een semi-transparant logo of tekstje dat over je afbeeldingen heen wordt gelegd. Handmatig watermerken toevoegen (bijvoorbeeld in Photoshop) is een flinke klus, zeker als je veel afbeeldingen hebt. Maar met een plugin kun je ook automatisch watermerken toevoegen aan WordPress afbeeldingen. Premium plugins zoals Envira Gallery werken het beste en bieden de meeste flexibiliteit, maar er zijn ook gratis extensies. Hieronder leggen we stap voor stap uit hoe je automatisch watermerken kunt toevoegen met de gratis Easy Watermark plugin.
Automatisch watermerken toevoegen met Easy Watermark
Installeer en activeer de Easy Watermark plugin.

Ga op je WordPress dashboard naar Gereedschap > Easy Watermark.

Onder het Watermarks tabblad klik je op de ‘Add New Watermark’ knop. Geef je watermark een titel kies voor een tekst of een afbeelding als watermerk.

Voor dit tutorial gaan we een tekst als watermerk gebruiken. Je typt de tekst in en selecteert de gewenste lettertypegrootte, kleur, hoek en transparantie. Onder ‘Alignment’ kun je selecteren waar op de afbeeldingen je je watermerk wilt plaatsen.

Wil je automatisch watermerk toevoegen op de afbeeldingen die je upload naar je mediabibliotheek? Vink dan onder ‘Applying Rules’ de ‘Auto watermark’ optie aan. Verder kun je nog selecteren op welke afbeeldingsgroottes, bestandstypes (.jpg, .png en .gif) en post types je het watermerk wilt toepassen.

Tot slot scroll je naar boven en klik je op ‘Opslaan’ om de wijzigingen te bewaren. Nu worden alle nieuwe afbeeldingen die je upload automatisch van een watermerk voorzien.
Wil je de afbeeldingen die al in je mediabibliotheek staan watermerken? Dan ga je terug naar Gereedschap > Easy Watermark en klik je op het ‘Tools’ tabblad om de ‘bulk watermark’ optie toe te passen.

Belangrijk: Zodra je al je afbeeldingen van een watermerk hebt voorzien, kun je deze niet automatisch verwijderen. Daarom raden we aan om eerst een backup van alle originele afbeeldingen in je mediabibliotheek te maken. Op die manier heb je altijd nog afbeeldingen zonder watermerk achter de hand, mocht je die nodig hebben.